How to Convert Apple Pages to PDF | Apple Pages ko PDF me Convert Kaise Kare
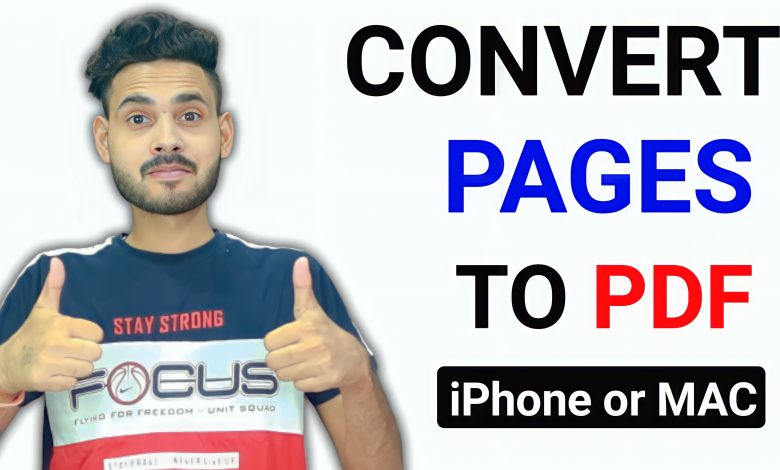
Introduction:-
Table of Contents
How to Convert Apple Pages to PDF: यदि दोस्तों आपके पास भी Apple iPhone है और आप अपने iPhone मे किसी Page को PDF मे Convert करना चाहते है लेकिन आपको नहीं पता की ‘How to Convert Apple Pages to PDF’ या ‘Apple Pages ko PDF me Convert Kaise Kare’ तो आज आप बिल्कुल सही जगह पर है आज हम आपको इस पोस्ट मे iphone के लिए भी और Mac के लिए भी दोनों तरीके से बताएंगे की कैसे आप किसी भी page को PDF मे कन्वर्ट कर सकते है. जानने के लिए बस बने रहे हमारे साथ इस पोस्ट मे, और ऐसी ही जानकारी हासिल करने के लिए हमे फॉलो करे.
How to Convert Apple Pages to PDF
यदि दोस्तों आपका भी यही सवाल है की ‘How to Convert Apple Pages to PDF’ या ‘Apple Pages ko PDF me Convert Kaise Kare’ तो हम आपको इसका जवाब कुछ आसान स्टेप्स की मदद से देंगे. हमने नीचे आपको iphone के लिए अलग प्रोसेस बताया है और Mac के लिए अलग प्रोसेस बताया है. बता दे की बहुत से यूजर्स को यह प्रॉब्लेम हो रही है की वह अपने iphone या Mac से PDF नहीं बना पा रहे है. तो यदि आप भी इसी समस्या से परेशान है तो चलिए आपको इसका सबसे सरल तरीका बताते है.
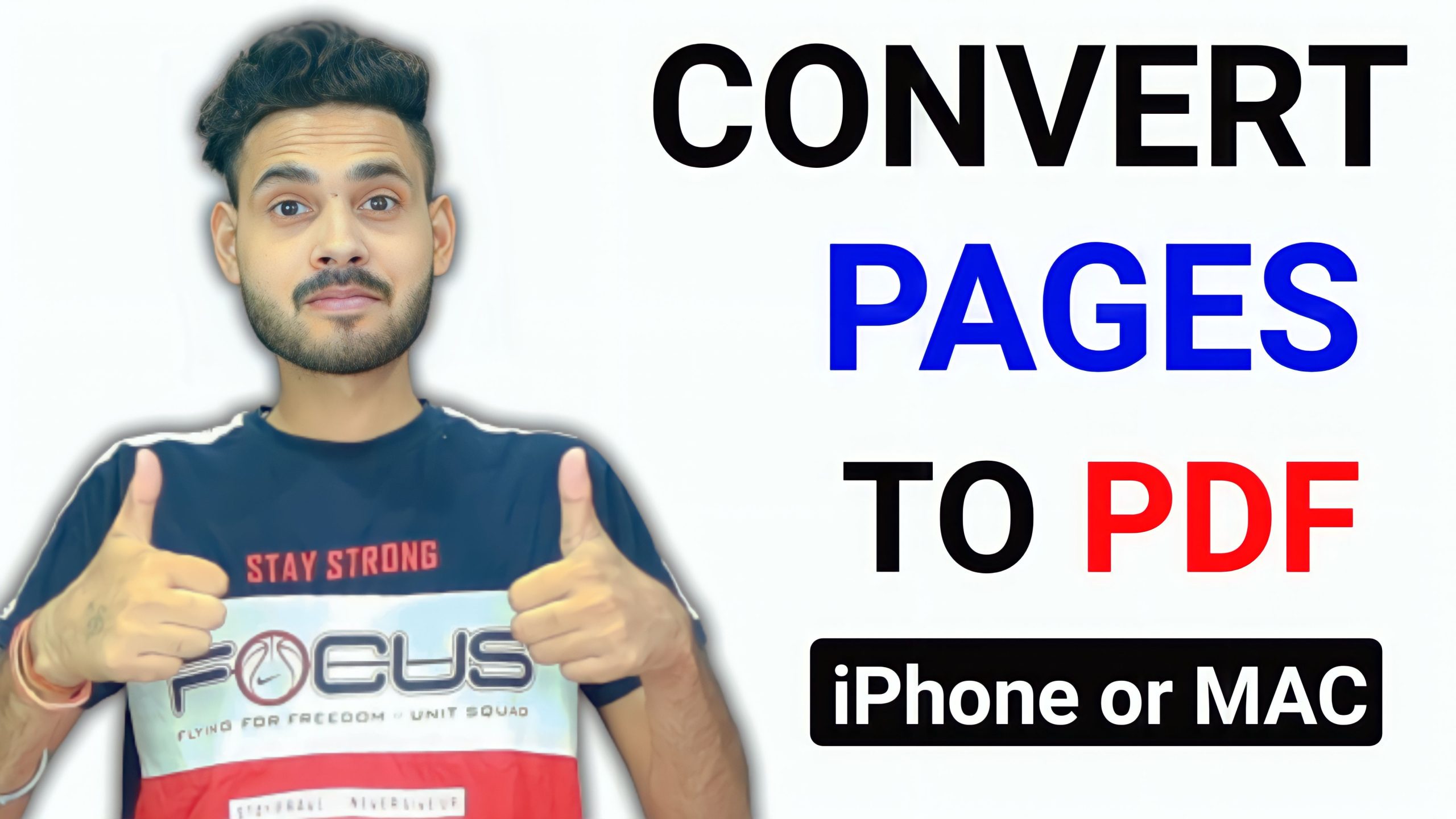
How to Convert Apple Pages to PDF in iPhone
1- सबसे पहले अपने iPhone के उस पेज पर जाए जिसकी आप PDF चाहते है।
2- अब यहाँ ऊपर राइट साइड दिए गए (…)बटन पर क्लिक करे।
3- अब यहाँ आपके समाने बहुत सारे विकल्प आते है आप Send a Copy पर क्लिक करे।
4- अब आपके समाने एक नया पेज ओपन होगा, यहाँ Print के विकल्प पर क्लिक करे।
5- इसके आपके सामने यह PDF के रूप मे या जाएगा।
6- अब यहाँ आप ऊपर दिए गए Share के बटन पर क्लिक करे।
7- अब यहाँ आपको Hi Welcome PDF Document का ऑप्शन मिल जाता है।
8- यहाँ आपको बहुत सी Apps देखने को मिल जाती है जहां आप PDF सेव कर सकते है।
9- तो कुछ इसी तरह से ही आप iphone के किसी भी पेज को PDF मे कन्वर्ट कर सकते है।
आगे आपको आर्टिकल मे Mac के लिए प्रोसेस बताते है।
यह भी जाने—
How to use free Amazon Prime in hindi
How To Delete Card Details From Amazon
Convert Apple Pages to PDF in Mac
1- सबसे पहले अपने Mac मे उस पेज पर जाए जिसकी आप PDF चाहते है।
2- यहाँ आपके समाने ऊपर एक File का विकल्प मिलता है, क्लिक करे।
3- अब यहाँ आपको Print के विकल्प को चुन लेना है।
4- जैसे ही आप क्लिक करेंगे तो वह पेज एक PDF के रूप मे दिखाई देगा।
5- यहाँ आपको नीचे एक PDF का विकल्प मिलता है इसे चुने और save as pdf पर क्लिक करे।
6- अब यहाँ आप अपने पीडीएफ़ को कोई भी नाम दे सकते है।
7- यदि आप कोई पासवर्ड लगाना चाहते है तो Security option पर क्लिक करे।
8- इसके बाद फाइनली सेव पर क्लिक करे आपकी PDF बन जाएगी।
तो कुछ इस तरह से आप अपने Mac मे किसी भी पेज की पीडीएफ़ बना सकते है।
Conclusion:
आज हमने आपको इस पोस्ट मे बताया है की कैसे आप अपने आईफोन या मैक मे किसी भी पेज की पीडीएफ़ बना सकते है. आशा करते है आपको हमारी यह जानकारी पसंद आई होगी कुछ नया सीखने को मिला होगा और अब आप पीडीएफ़ बनाना भी सिख गए है तो आप हमे कमेन्ट करके जरूर बताए और आप हमे फॉलो भी कर सकते है. यही था इस पोस्ट मे, मिलते है एक और नई अपडेट के साथ तब तक ‘जय हिन्द जय भारत’
हमे फॉलो करे।
Thankyou





